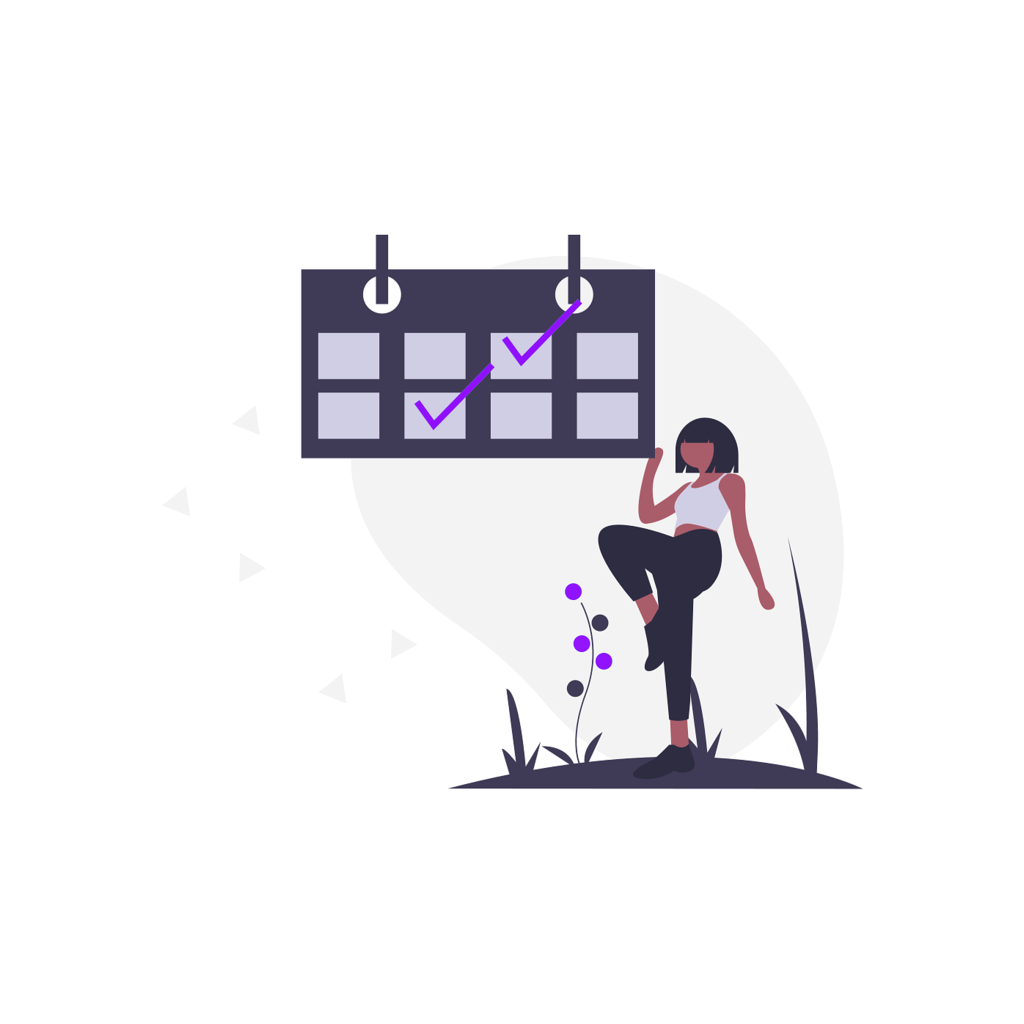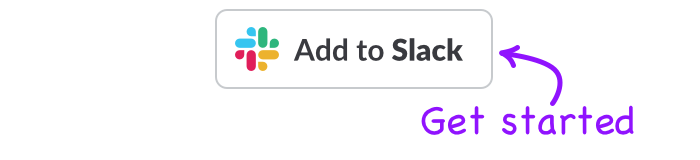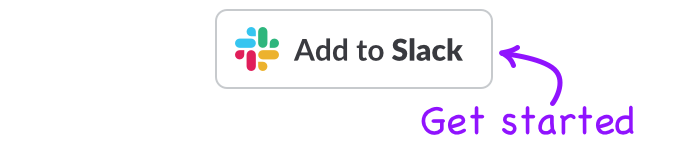With Slack introducing native scheduled messages, more people than ever are sending their messages at a later time.
But the native scheduling only gets you part of the way there. For one, it only lets you schedule messages at half hour intervals which can be unnatural and doesn't cater for when you need to send at a specific time, or multiple times within the hour.
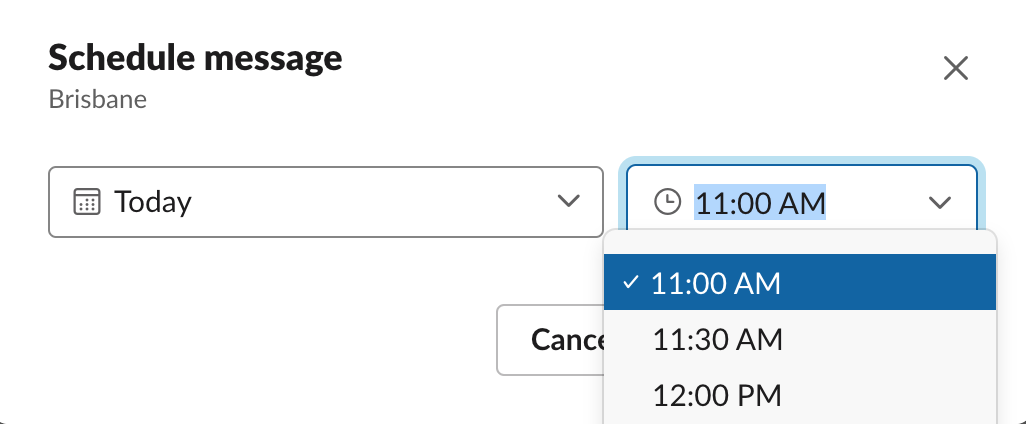 Slack by default only lets you schedule messages at half-hour intervals
Slack by default only lets you schedule messages at half-hour intervals
Using Message Scheduler, you can schedule Slack messages at a specific time, and unlock a tonne of other great scheduling features.
Here is how to quickly send a Slack message at a specific time:
- Install the free trial of Slack Scheduler by clicking "Add to Slack" below
- Open your Slack channel or direct message
- Type /schedule
- Enter in your Slack message and the time to send
- (Optional) Choose your timezone, channel or user to send your message to.
There are a few ways that you can use the Slack Message schedule function. And most importantly, these messages will all be sent from your profile and not a bot! So no one will know that you have scheduled a message in the future unless you want them to know.
Why you would want to send a Slack Message at a Specific Time
If you are on this page you obviously already have a reason. But now that you are thinking about it, let's consider some ways you can use this newfound Slack superpower to your advantage. Being able to send Slack messages at a specific time now allows you to:
- Set up announcements to your team
- Message people in different timezone at a reasonable hour
- Batch your Slack time
- Set up reminders to other channels even while you’re out of office.
Powerful stuff. So let’s look at the two ways you can set up message scheduling in Slack.
Advanced Message Scheduling
The first way is to just send /schedule to any channel or direct message in Slack.
That will give you a dialogue that looks like this:

Here is where you can enter information about your Slack message including:
- The message content
- The hour you would like to send the message
- The specific minute
- The day and month (the app automatically calculates the year)
- The timezone you would like to have the message scheduled for
- (Optionally) the channel or user you would like to send the message to.
Your message can include any of the normal formatting you would use in a Slack message. So feel free to tag channels, mention users, bold message and include links.
To make things easier, you channels and users are also all preloaded, so you can quickly search for the right place to send your message.
If you do not select a channel or user, it will default to the channel you are currently in.
Quick Message Scheduling
The second way to schedule messages at a specific time in Slack is designed for ease of use and sending quick messages.
You can schedule a message in any channel or direct message like this:
The above message would send the message “hello” in 5 minutes time.
To schedule a message like this, 3 things are needed:
- The message content (hello)
- The time value (5)
- The time type (minutes)
There are a few different options for scheduling messages this way. You can schedule messages using seconds, minutes, hours, weeks or days.
So if I wanted to send a message of “Hello team” in 2 days I would send:
Simple!
As long as you follow that format, you will be able to schedule a message in just a few seconds using the /schedule Slack command.
But don't worry, if you make a mistake while scheduling a message the app will send you a useful error message that will send back the message you tried to schedule (so you don’t have to retype it out), as well as why it failed to schedule.
One of the things to be aware of is the limitation that Slack puts on scheduling messages. Right now, it is 120 days. Which means that you can not schedule a message more than 120 days in the future, or the equivalent in months, days, seconds.
But don’t worry, the Slack Message Scheduler app will handle this for you and let you know if you have tried scheduling a message too far into the future.

So, those are the two ways that you can schedule a Slack message to be sent at a specific time.
If you know how far the time is in the future (say a few hours), then you can easily use the second approach to quickly set up your message.
If your message needs to be sent for a specific timezone, then it’s probably better to use the first method which allows you to set the date, hour, minute and timezone that your Slack message should be sent.
Listing and Deleting your Messages
One last thing you probably want to know - how do you see which messages you have set up to be sent in the future? And if you change your mind or want to change a message, how can you do that?
We have definitely faced that problem while using the Slack Message Scheduler, and have a simple solution.
To see all the messages you have scheduled, you can simply type /schedule list in any channel (don’t worry it will only be visible to you).
This will list out all your messages, the content, the message ID and the time they are set up to be sent in the future.
Similarly to delete messages you can use the /schedule delete keyword. With /schedule delete however, you have a few more options. These are the options you can send when you want to delete a message you’ve set up to be sent in the future:
- /schedule delete last - this will delete just the last message you set up to be sent at a later date.
- /schedule delete all - this will delete all of your messages
- /schedule delete abc123 - where “abc123” is your message ID. This will delete a specific message
Hopefully, now you feel comfortable using the Slack Scheduler extension to start sending Slack messages at a specific time.
You can read more about all the different ways you can schedule a Slack message here. And if you want to schedule recurring Slack messages you can do that too!
We offer a 14 day free trial of the Slack Scheduler app. So if you just need to schedule a one-off message ( we know it’s commonly needed while you are travelling, or for a specific event) then you can use the app for the first 14 days and uninstall it with no charge.