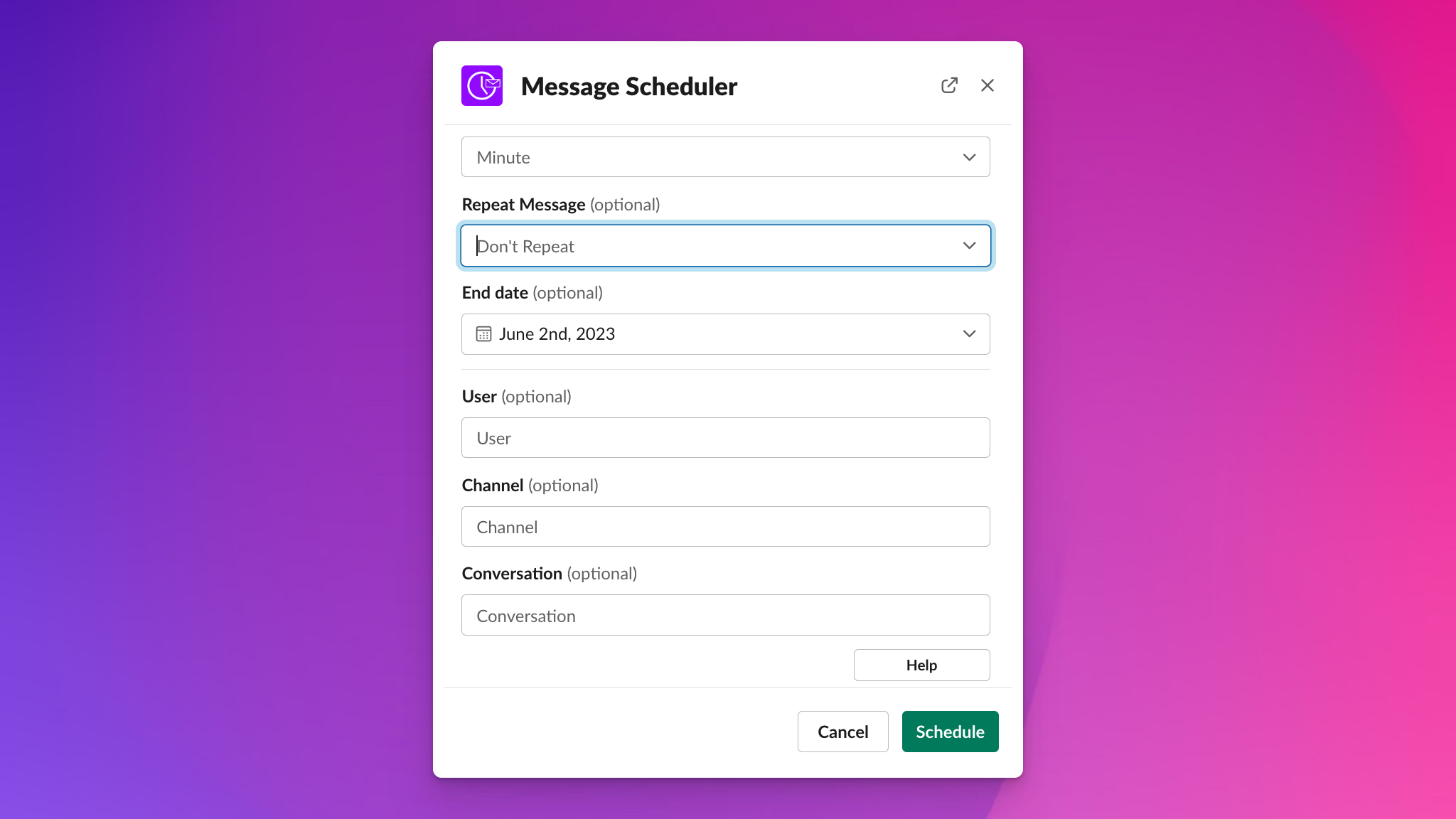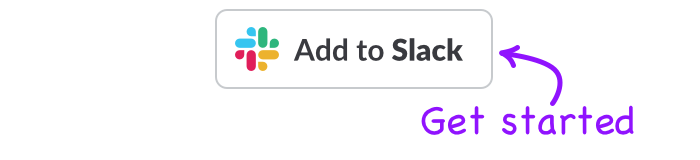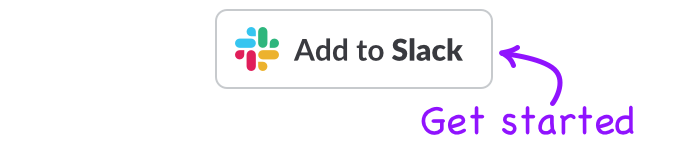Here's how you can set up recurring messages in Slack:
- Install Slack Scheduler from Slackscheduler.com
- In any channel type /schedule
- Hit send or enter to open up the message scheduler window
- When building your message, choose how often you want it to repeat
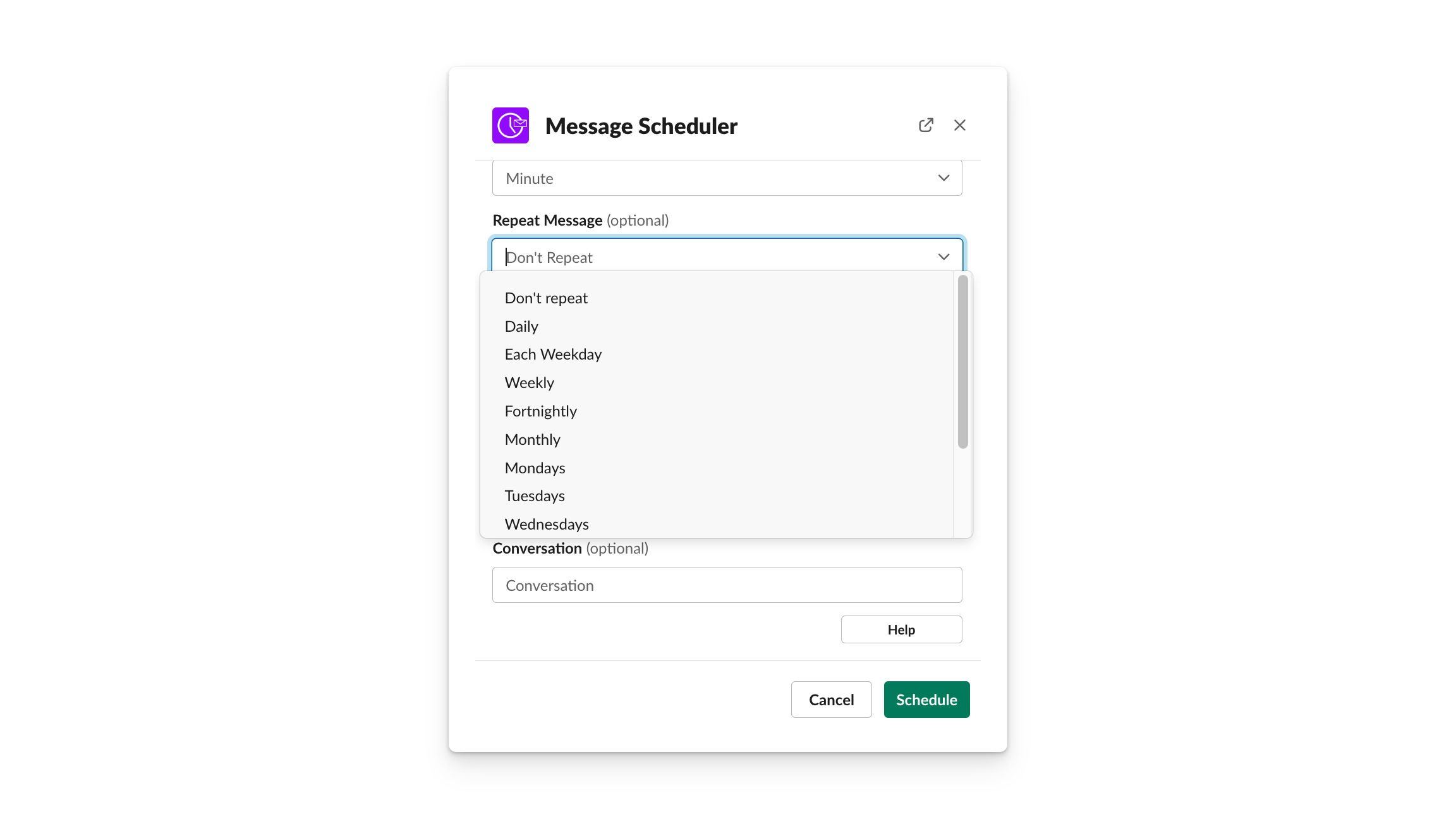
- How to schedule recurring messages in Slack
- How to see all of your recurring slack messages
- How to delete recurring messages
- Video Demo
- Why we built recurring messages into Slack Scheduler
- Details on Scheduling recurring messages in Slack
- What this means for your data
- What's next
How do I schedule recurring messages in Slack?
Here's how you can set up recurring messages in Slack:
- Install Slack Scheduler from Slackscheduler.com
- In any channel type /schedule
- Hit Send
- When building your message, choose how often you want it to repeat
That's it! But what about managing repeating messages.
How do see all my recurring messages in Slack
Simply type /schedule list in any channel, and you'll see all of your recurring messages listed.
We'll show you the first few instances of the repeating message so you can see when it will be scheduled.
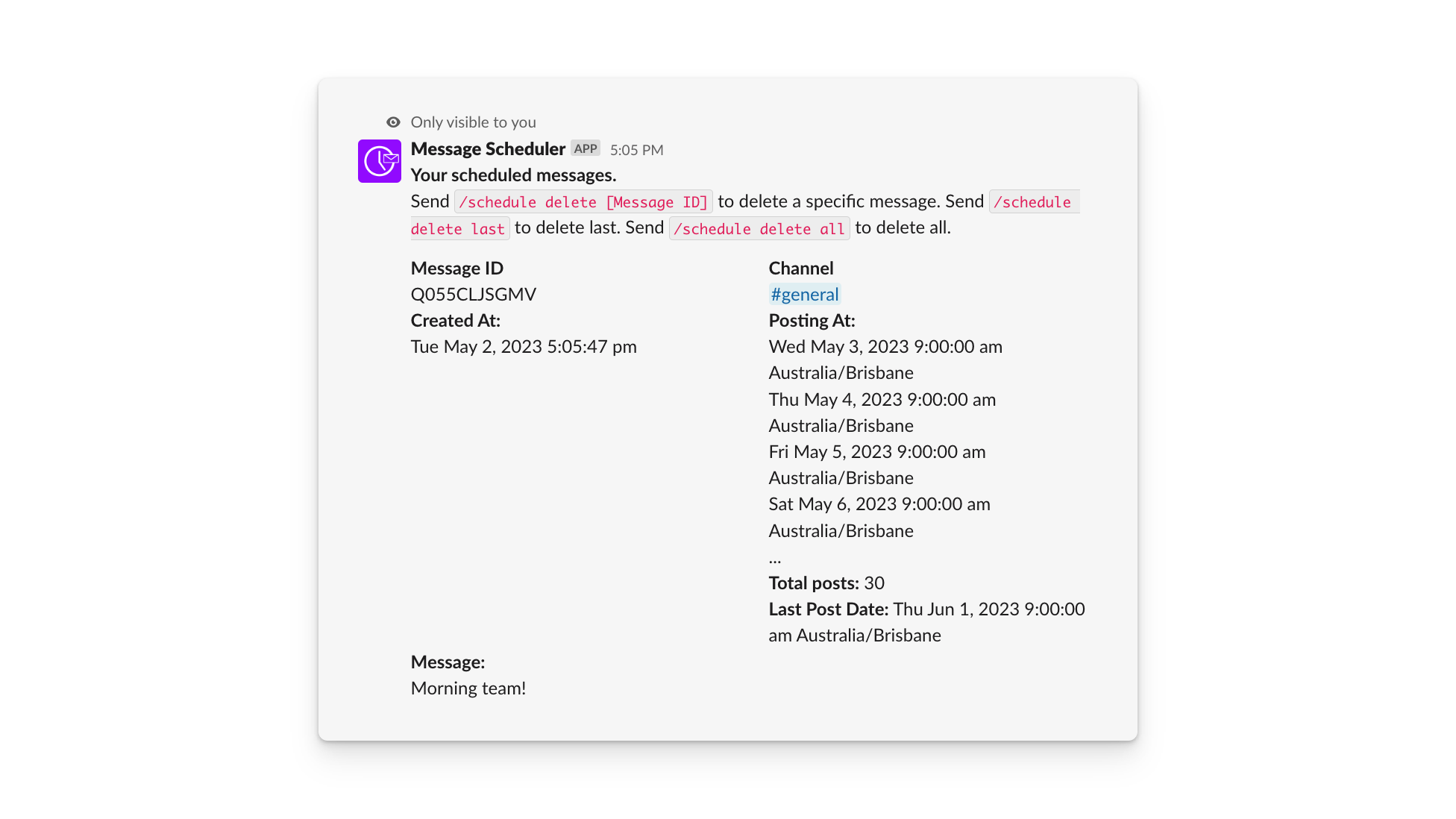
You can also see your recurring messages in the home dashboard by opening the @scheduler app in Slack.
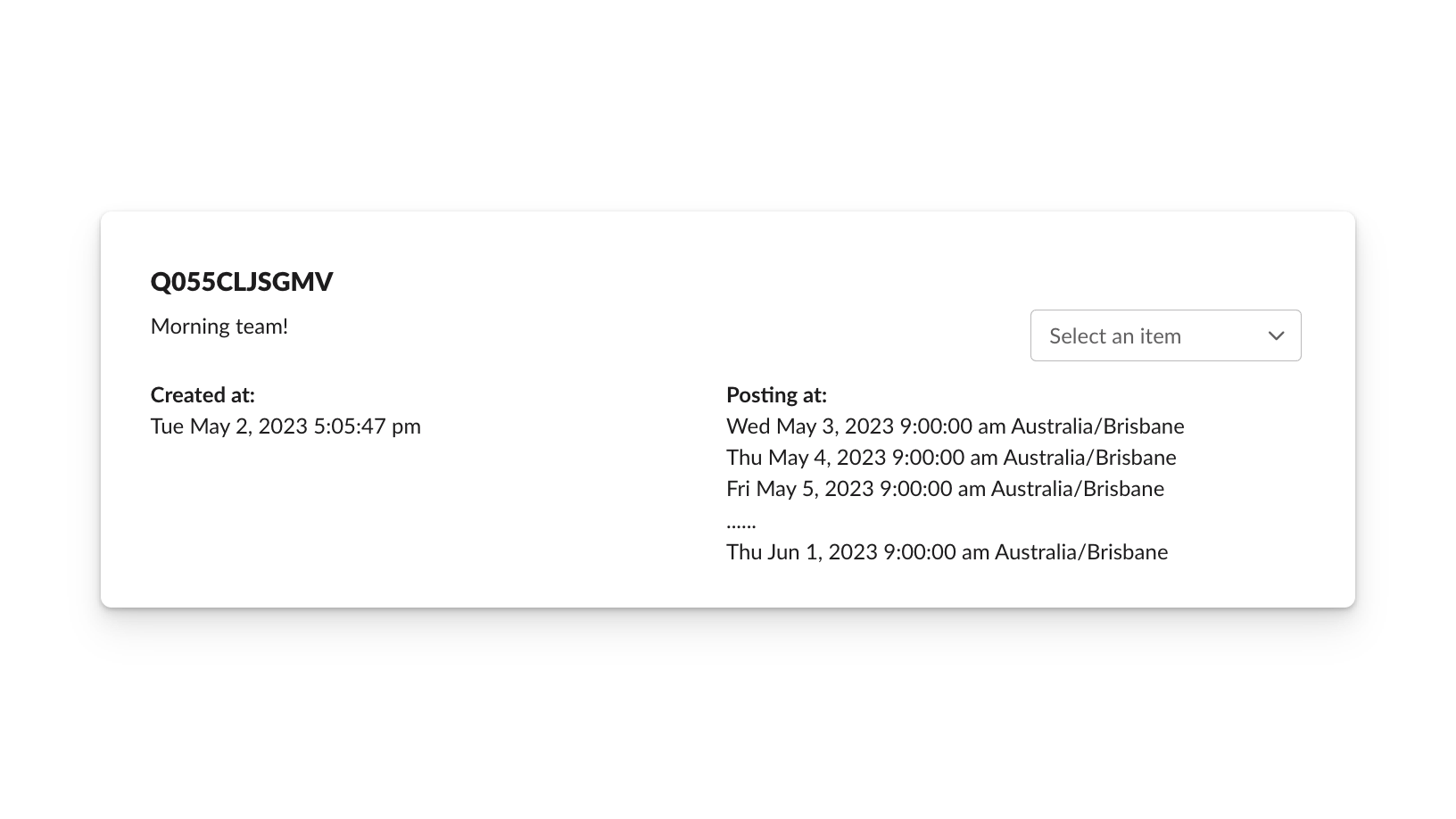
How do I delete recurring messages in Slack?
The best way to delete any recurring message you have scheduled is to use the Message Scheduler dashboard:
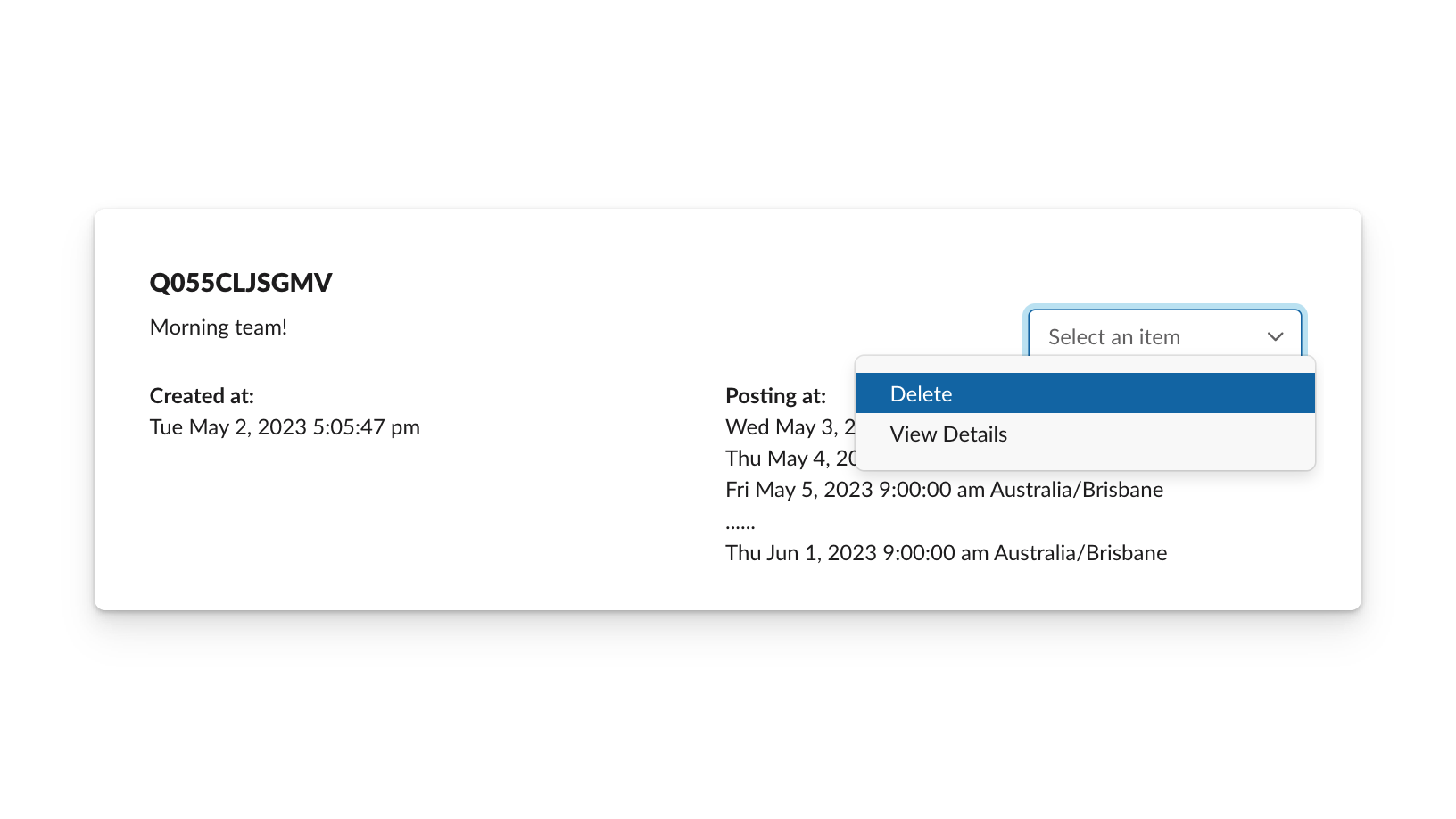
You can also delete scheduled messages using the same delete commands you're used to:
- /schedule delete all - to delete all messages
- /schedule delete last - to delete the last message you scheduled
- /schedule delete id - where id is the message ID of the message you want to delete
We'll take care of deleting all future messages.
Demo
Why we built Recurring Slack Messages
When we introduced Slack Scheduler, we wanted to help teams solve two problems that we experience personally every day:
- Work more effectively as a remote team
- Communicate better across timezones.
Around the world remote teams have become commonplace. And Slack Scheduler has become a tool that lets remote teams people communicate better and focus on work instead of Slack messages.
Pretty quickly after our first launch, we had an influx of feedback on how people were using recurring messages in Slack Scheduler to:
- Schedule weekly announcements
- Schedule monthly reminders
- Schedule birthdays and work anniversaries
- Schedule weekly updates to their team
All of those use cases and more are now possible with Slack Scheduler. Getting here involved a near-complete re-write of the original app, changes to Slack's official API (thanks Slack!) and hours of conversations with users. But it's just the start.
Scheduling recurring messages with Slack
You can use Slack Scheduler to schedule a recurring message to be sent:
- Every day
- Every weekday
- Every week, fortnight or month (your message will be sent at the same time)
- On a specific day of the week (Monday, Tuesday...)
You could also set the:
- Start date for your message to begin sending
- Hour, minute, timezone that your message should be sent on each day
- the end date when your recurring message should stop sending
You can see more details on how to schedule recurring Slack messages in our help article.
Right now messages can be scheduled up to 120 days in advanced. This is a limitation imposed by Slack's API, but it's also just best practice. Odds are most messages will need some refreshing after 4 months.
As with normal scheduling, you can also schedule your recurring Slack message to any user, conversation or channel.
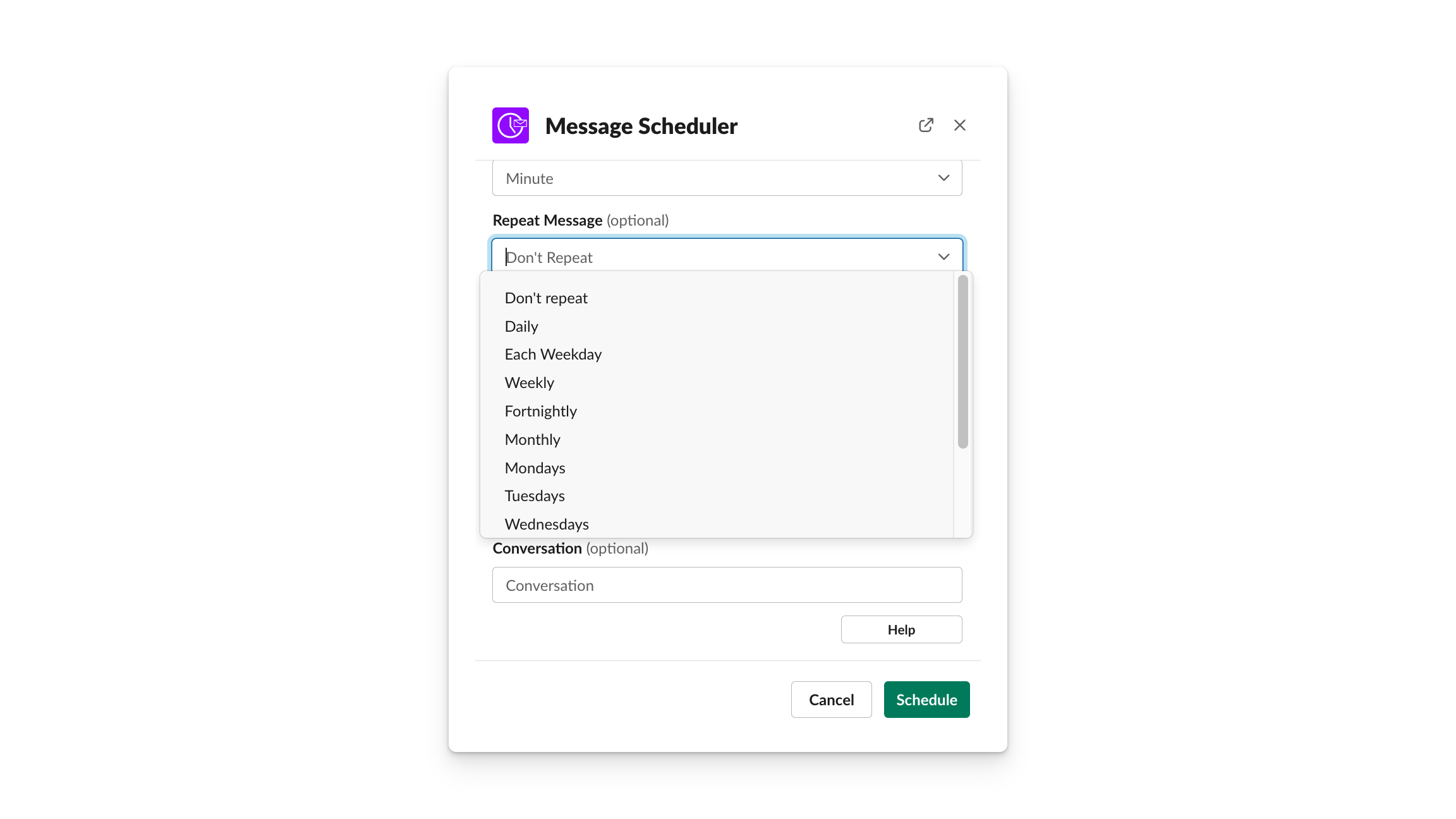
What does this mean for your data?
One of the biggest reasons we held off on introducing recurring messages, is because we wanted to make sure that your data remains 100% secure and private.
As Slack has no built-in function to handle recurring messages, we needed to find a good solution that worked around this without compromising privacy.
Thankfully - I'm pleased to say we found a solution thanks to several conversations with developers and Slack representatives in their Bot Hangout group.
Shortly after our conversation, Slack updated their API with new features that allowed us to come up with the solution we have today.
So in summary:
- No personal or identifiable information is stored outside of Slack
- All your messages and message content are stored directly in Slack and not within our servers or app
- We do store the message ID, channel ID and posting at date only of messages that are recurring. This can not be used to identify you, and can not be used to retrieve information about your team or message without an authorised token. You can read how we interact with Slack on your behalf here.
If you have any questions or concerns here, please don't hesitate to reach out directly.
What's Next?
We can't wait to keep building on this. Some idea's we have in mind:
- Deleting individual recurring messages
- A dashboard to manage all of your messages
- More recurring message options
- Recurring messages beyond 120 days
But we'd much rather hear what your team needs! Send us a message any time to let us know how you will use the new recurring message feature in your Slack team.
If you'd like more specifics on scheduling recurring messages, be sure to check out our help documentation.
Add recurring and scheduled messages to your Slack team: