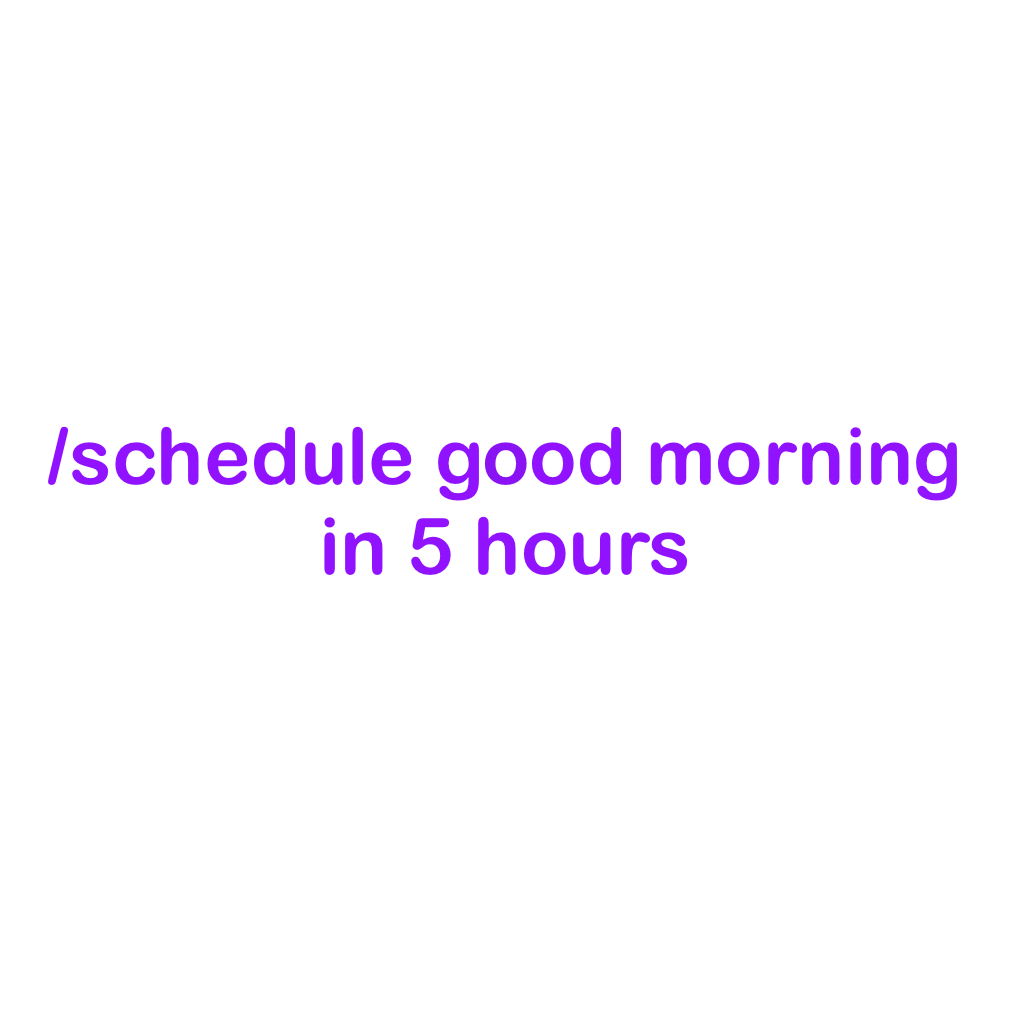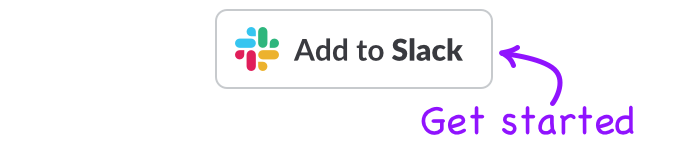Slack gives you two options for scheduling messages. You can use the native /remind feature, or look at an option like Slack Scheduler which is an extension you can add to any Slack workspace.
Once added, you can schedule messages in Slack up to 120 days in advance using the /schedule command.
Slack has become a staple of communication in the workplace. Its ease of use, accessibility and extendability mean that it has started to replace channels like phone and email more and more.
What that means is communication is becoming more and more synchronous. Or, communication is expected to be more on demand.
When I get a Slack message, I will get a notification on any number of devices. And the constant chatter amongst channels is always drawing my attention.
So, if you are like me, you are looking for a way to schedule your messages. Maybe it is to batch the amount of time you spend on Slack. Or maybe it is because you work in a remote team and do not want to be pinging someone at midnight.
Whatever the reason, here are three ways you can schedule your messages:
1. Use Reminders
The first option is the most out-of-the-box solution, but also does not quite get your all the way.
Slack has a built-in reminders function that people often use to remember when to send a message.
To set a reminder you just use the /remind slash command.
If you just need to send a message at a particular time, then reminders might be able to help.
You can read more about setting reminders on the Slack Help page.
2. Schedule Recurring Messages with IFTTT
The second option is more of a step towards the automation that you probably expect.
If you do not need to schedule a specific message, but rather need to schedule recurring messages, then you should take a look at IFTTT.
They have a number of applets that connect to Slack, to allow you to do certain actions (including sending a message).
So if you need to schedule a message in Slack based on an event, time, or action - IFTTT might be able to help.
3. Use the /schedule command by installing the Slack Scheduler extension
If you want to schedule one-off messages to groups or private messages, then Slack Scheduler is for you.
Once installed, the Slack Scheduler app allows anyone in your team to use the /schedule command.
It lets you quickly schedule messages anywhere from 30 seconds to 120 days in the future using the /schedule command!
For example, if I wanted to send "@john can you please review this today" to a channel in 2 days. I would just go to that channel and send:
/schedule @john can you please review this today in 2 days"
Slack scheduler is smart enough to pick up the message and time. And will send you a feedback message like so:

The difference between Slack Scheduler and previous solutions is that it will also send the message from your own profile and not from a bot. Here is another example:

You can add Slack Scheduler to your workspace for free using the Slack sign in button below.