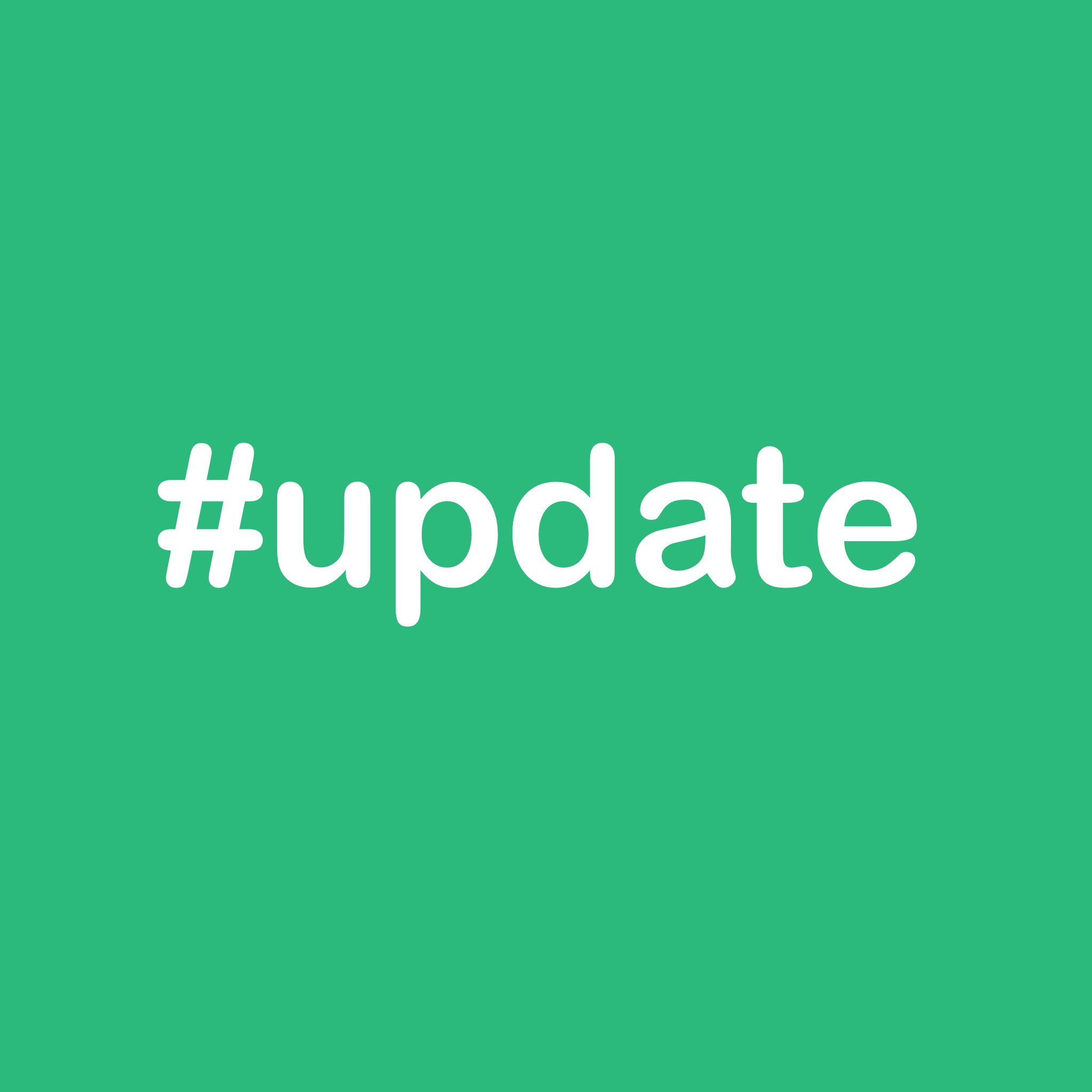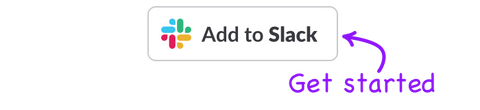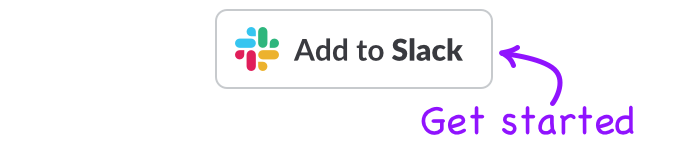Are you and your team working on a huge campaign or event that requires you to be actively sending messages out to one another both in the lead up to and throughout the event itself (and even after the event is over)?
Is your workplace or passion project in need of a system that allows you to have ready access to easily scheduled, received, and maintained messages on an ongoing basis?
Or is your company simply shifting more towards a digital framework, the likes of which requires your communication to be stronger and more reliable than ever?
Slack Scheduler is designed to make prioritising and maintaining your company’s communications a simpler process that is more easily integrated into the everyday. And we are always striving to find ways to make Scheduler a stronger, more capable, and more reliable tool for businesses and endeavours of all natures, shapes, and sizes around the globe. Slack Scheduler is designed to make scheduling messages possible and easier than ever before.
Even so, we know that we can always improve. We are constantly working on enhancing and improving Scheduler. And one feature that users have been asking for, for a while now is the capability to be able to more easily manage their scheduled messages. Our users have been giving feedback like, “I have a recurring message but no way to know when it will be posted next” or “I cannot delete my message easily within Slack”.
This latest developer update is focused on making the management of scheduled Slack messages simpler and easier to keep track of, no matter how many scheduled messages you might have.
Further, this big update is all about making it easier for you to manage your scheduled messages in an active and consistent way, whether it is simple messages, recurring messages, or even just a large volume of scheduled messages that you need to roll out at any given time.
This is especially true for large events like charity events, festivals, networking events, etc. It can be tremendously overwhelming to stay on top of what can feel like an endless pile of communications that are coming and going from all angles. Obviously, Slack streamlines that process. And Slack Scheduler takes it to the next level by giving you the tools to schedule - and now manage - your messages easier than ever.
So, we are excited to announce the release our new dashboard that is packed with new features designed to make working in Slack even easier.
Up until this point, the way that Scheduler functions has been effective yet open for improvement. We have focused on introducing features through Slash commands, the likes of which (while quick) can feel unintuitive and restrictive. This dashboard creates an easily navigated and understood “home” for your messages. Somewhere to not just schedule messages but to also be able to go back to those messages at any point to see:
- If/when they are going to be scheduled next
- What the messages entail
- The channels and users they will be sent to
- The date that the messages have been scheduled for,
It is a whole new central foundation for Scheduler. And we are really excited about it (and we hope that you are, too)!
Getting started with the new Dashboard
As is always the case with new additions to a platform, sometimes it can take some getting used to. Even so, making the most of these new features is pretty straightforward. If you have already downloaded Slack Scheduler, you can find it in Slack by clicking on ‘Message Scheduler’ on the left (if you cannot find it, click the ‘+’ next to ‘Apps’ and scroll down until you find it). Alternatively, if you have not yet downloaded the app, you can visit our website to install it.
How to use the new Slack Scheduler dashboard
Once you are in your Slack workspace, there are a few different ways that you can schedule messages:
1. Click the green ‘Schedule Message’ button, which will bring up the advanced scheduler
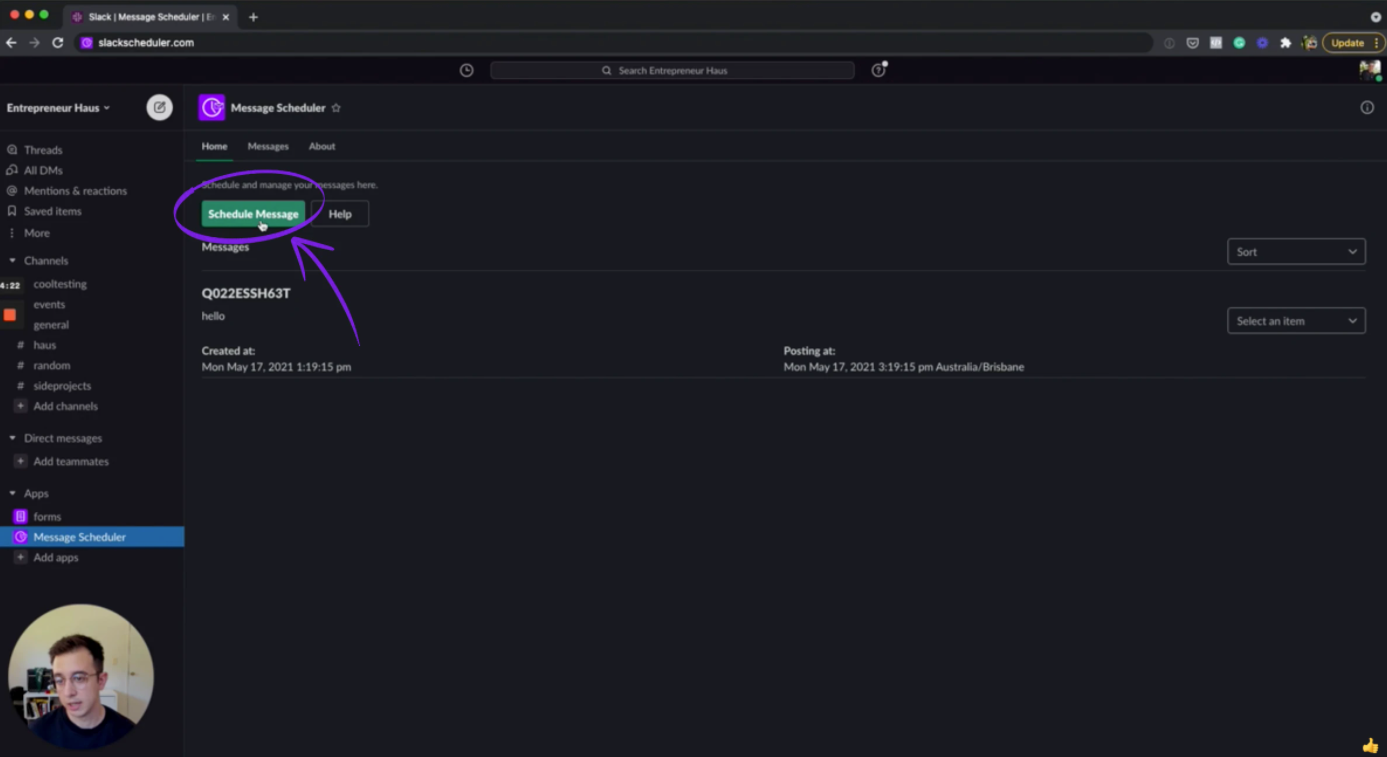
2. Go to ‘Messages’ and type ‘/schedule…’ using the same commands that you ordinarily would

With this latest developer update, once you go back to ‘Home’, you will see an automated list of the scheduled messages that you have created. Your newly scheduled messages will turn up within a few seconds.
This new addition to Slack Scheduler creates a homepage that gives you immediate, easy access to every piece of information that you need to be able to search and navigate your scheduled messages.
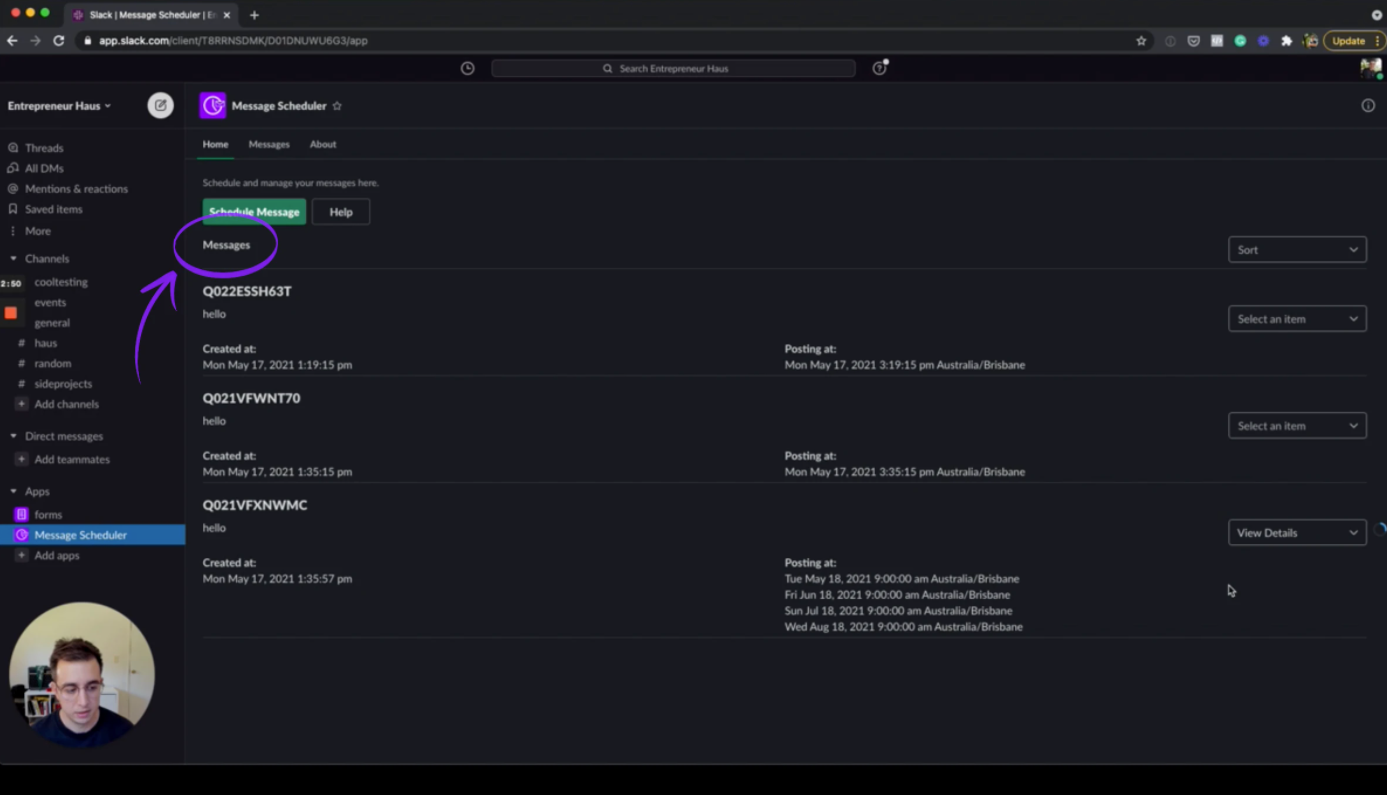
Recurring Slack Messages are now easier to manage!
Another update is that recurring scheduled messages are now easier to manage! When you go to schedule a recurring message, follow this easy process:
1. Click the green ‘Schedule message’ button to bring up the advanced scheduler (the advanced scheduler is a key benefit of Slack Scheduler)
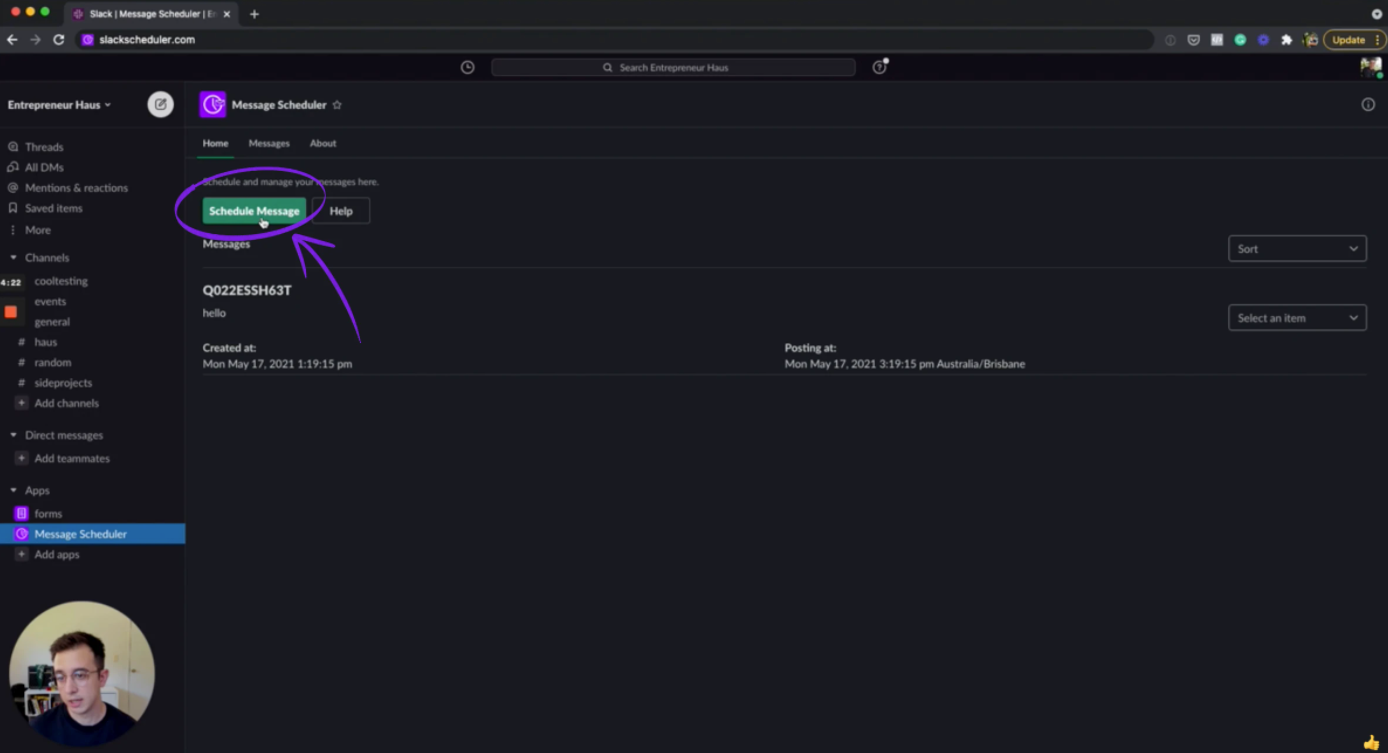
2. Type in your scheduled message
3. Click the ‘Repeat message’ drop down and schedule your recurring message as often as you like, choosing an end date
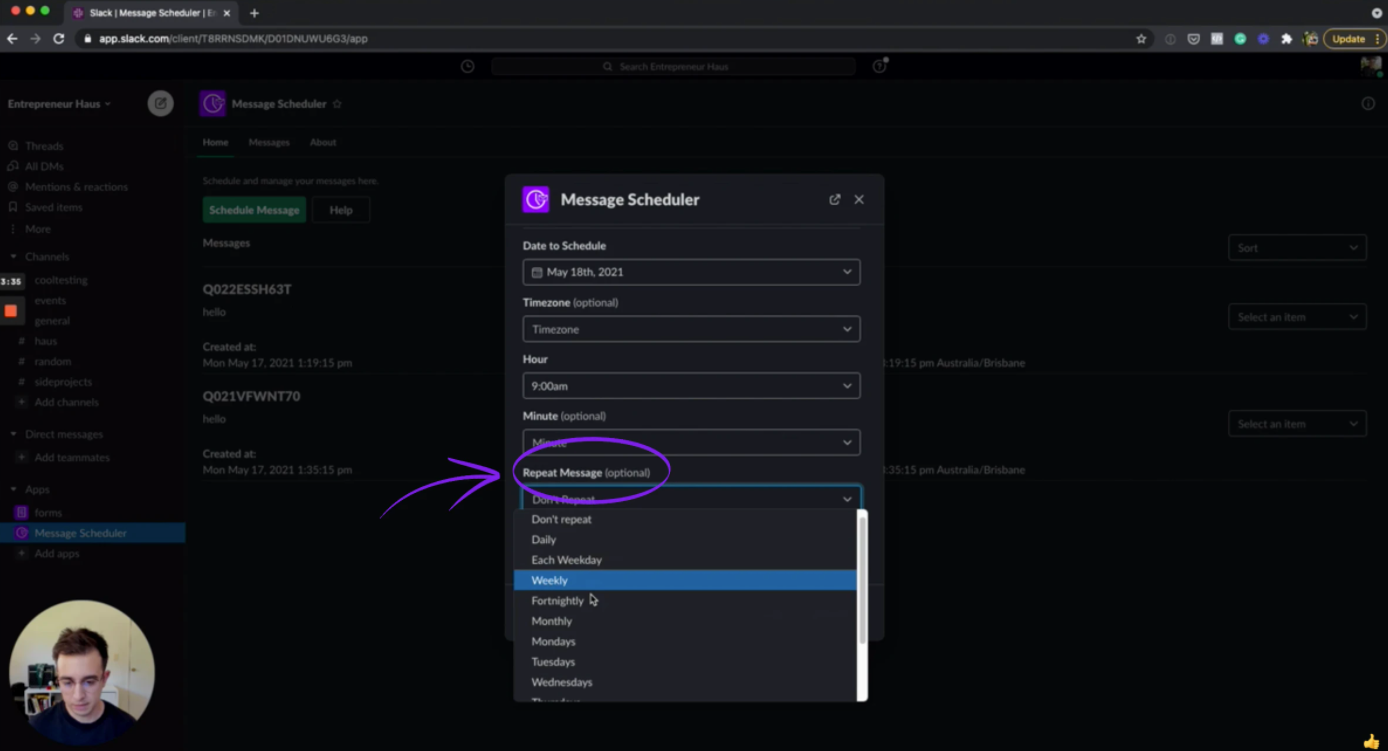
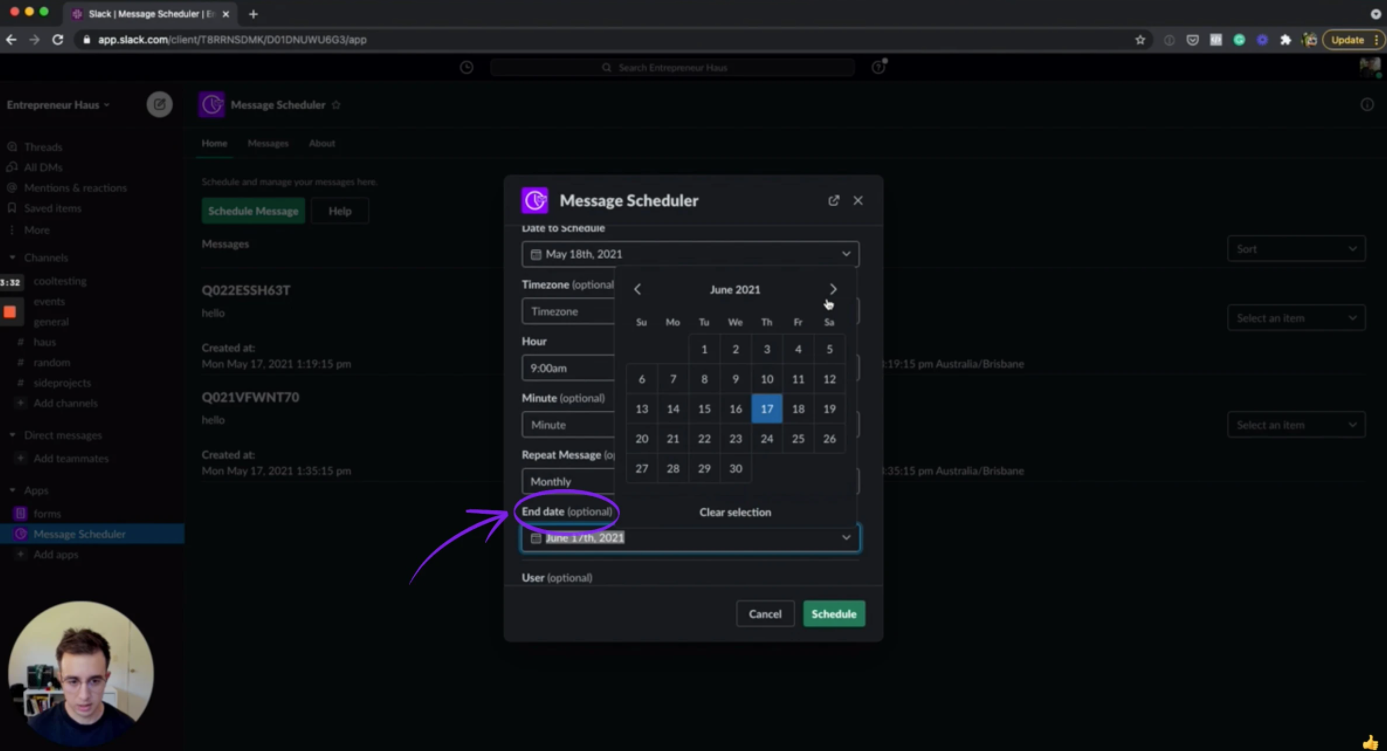
4. Add in your users and the channel you want to schedule the message on
5. Schedule the message
Once you have done this, the Home page will automatically update, with your newly scheduled message appearing at the top of the list. The message ID will also be shown so that if you ever want to troubleshoot or delete the message using its ID, it is easy to find. But that is not all that the Home page list of scheduled messages will show now.
Additionally, each scheduled message on the list will now show all of the following information:
- When the message was created
- The message ID
- Content of the message
- The upcoming dates and times that the message will be scheduled and posted in the future
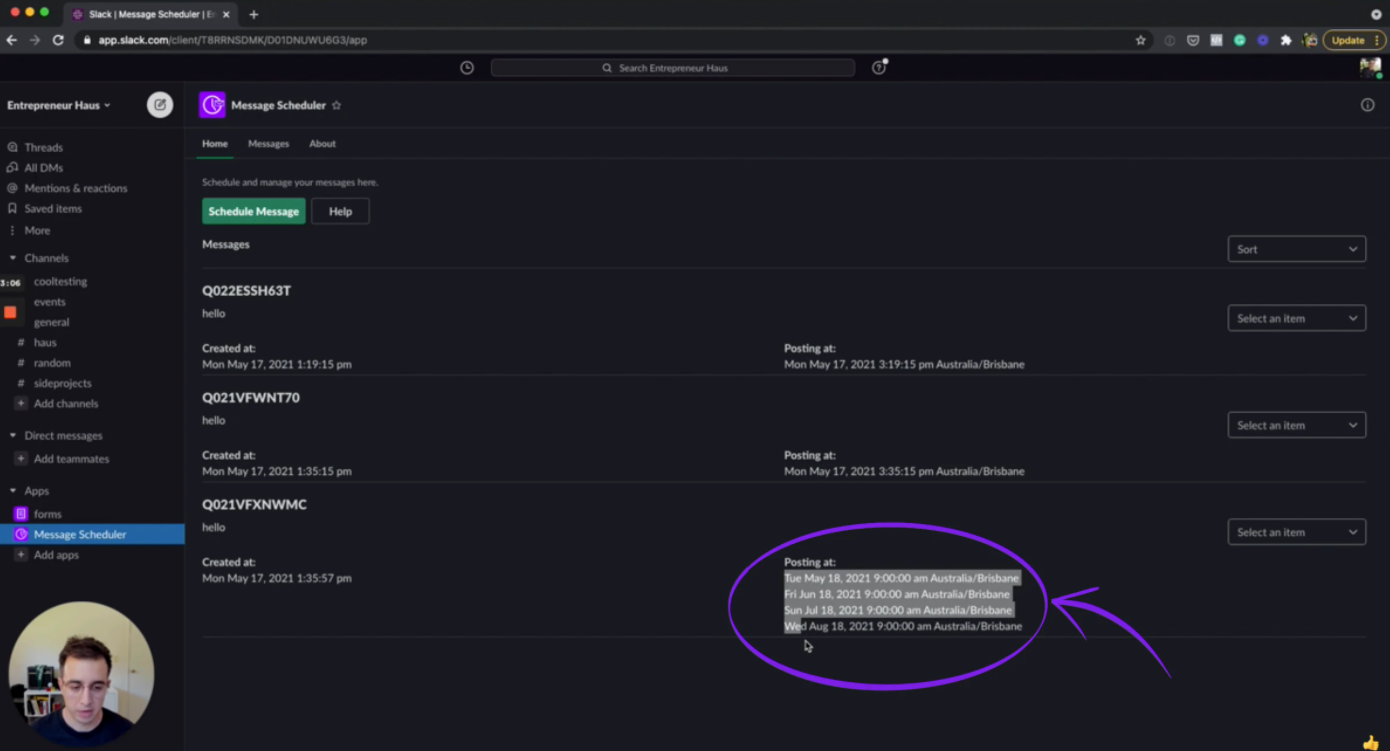
This is an update that has been created partially because of feedback and suggestions that users have been asking for, for a while now (i.e. “I have a recurring message but no way to know when it will be posted next” or “I cannot manage my scheduled messages easily within Slack”).
Manage lengthy messages
One piece of feedback that we have gotten a few times is that users are unable to see their entire scheduled message. Understandably, this can sometimes be frustrating for users. So, we thought we would explain this. Slack itself is unable to display the entirety of messages that are a few hundred words (sometimes a little less) because it has a limit on the number of characters that it can provide in a feedback message.
So, using modals, this new dashboard feature allows you to finally be able to see those long messages with ease! All you have to do is use the drop down to the right of each scheduled message in the list to see the following details:
- The channel it will be posted on
- The entirety of long messages
- The time zone, dates, and times the message is scheduled to roll out
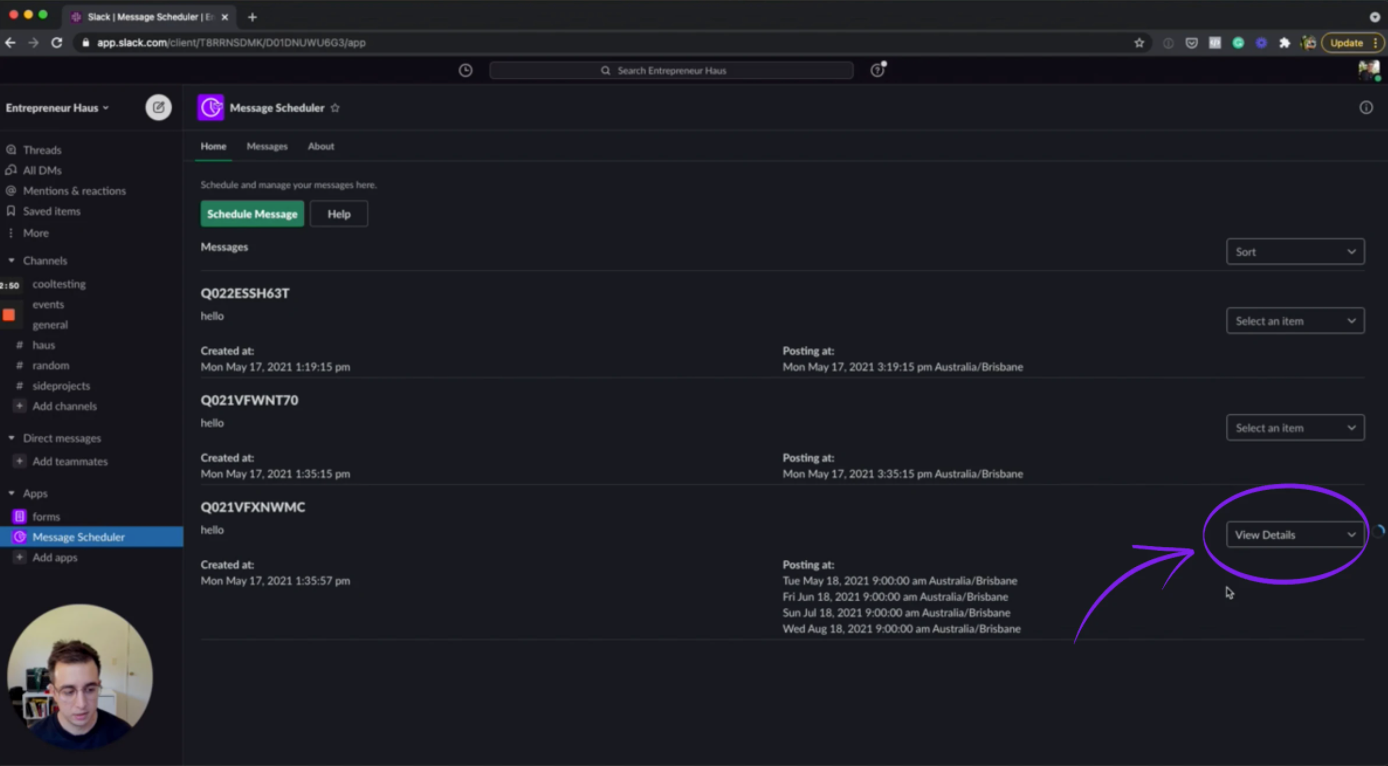
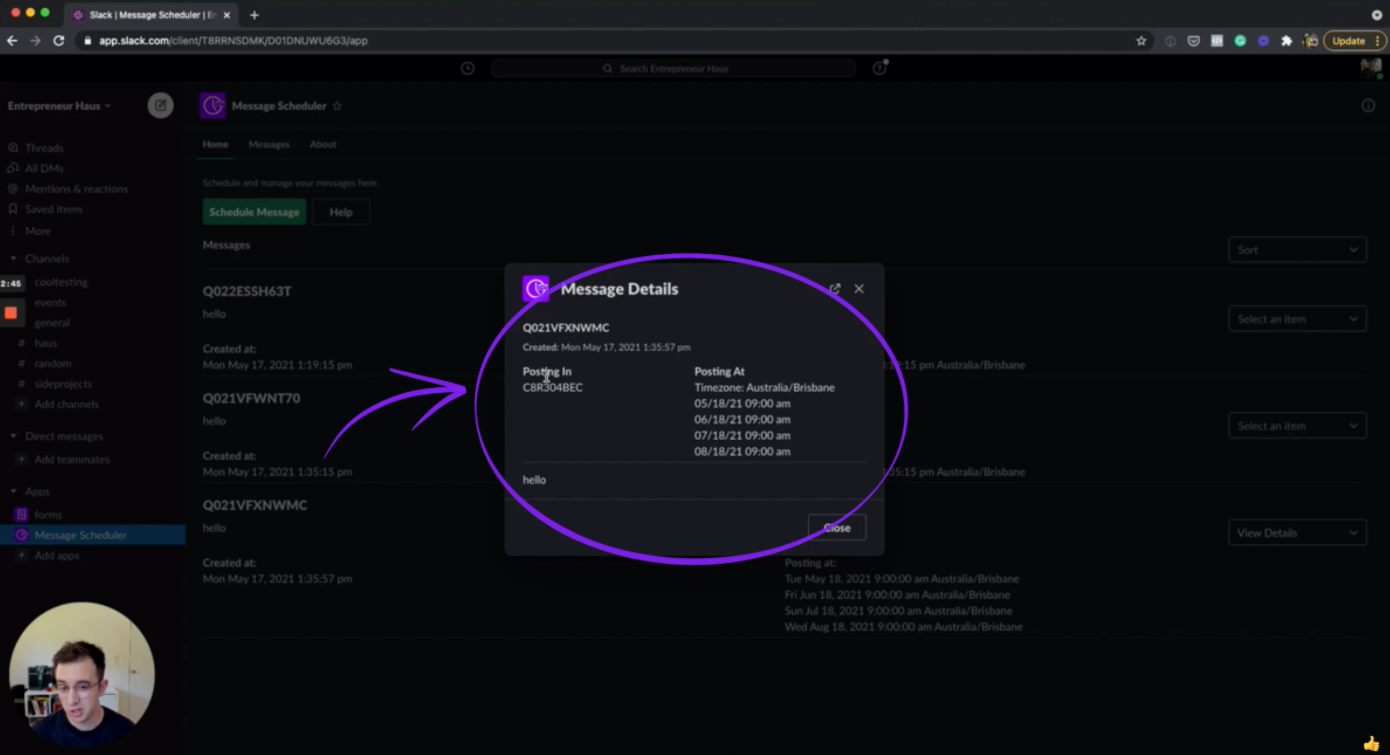
Delete your scheduled messages in two clicks
Another update is that you are now able to delete scheduled messages with ease from that home page. Just click that drop down at the right.
This means that you no longer have to use the message ID or ‘/schedule’ function to delete them, making deleting scheduled messages easier than ever. When you delete a scheduled message, your dashboard will automatically update, removing it from the list of scheduled messages on your home page.
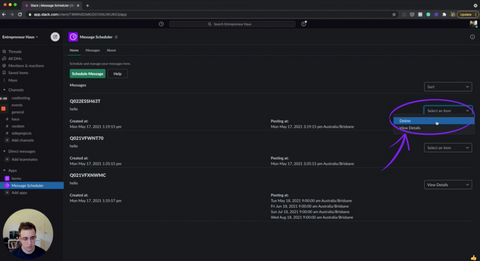
Sort your Scheduled Messages
And finally, you now have the tools to ‘sort’ your messages! Simply head to the ‘Sort’ drop down at the top right of your dashboard and it will bring up a short list of four easy ways that you can organise your list of scheduled messages. You can choose to sort your messages in any of the four following ways:
- Posted date (ascending)
- Posted date (descending)
- Created date (ascending)
- Created date (descending)
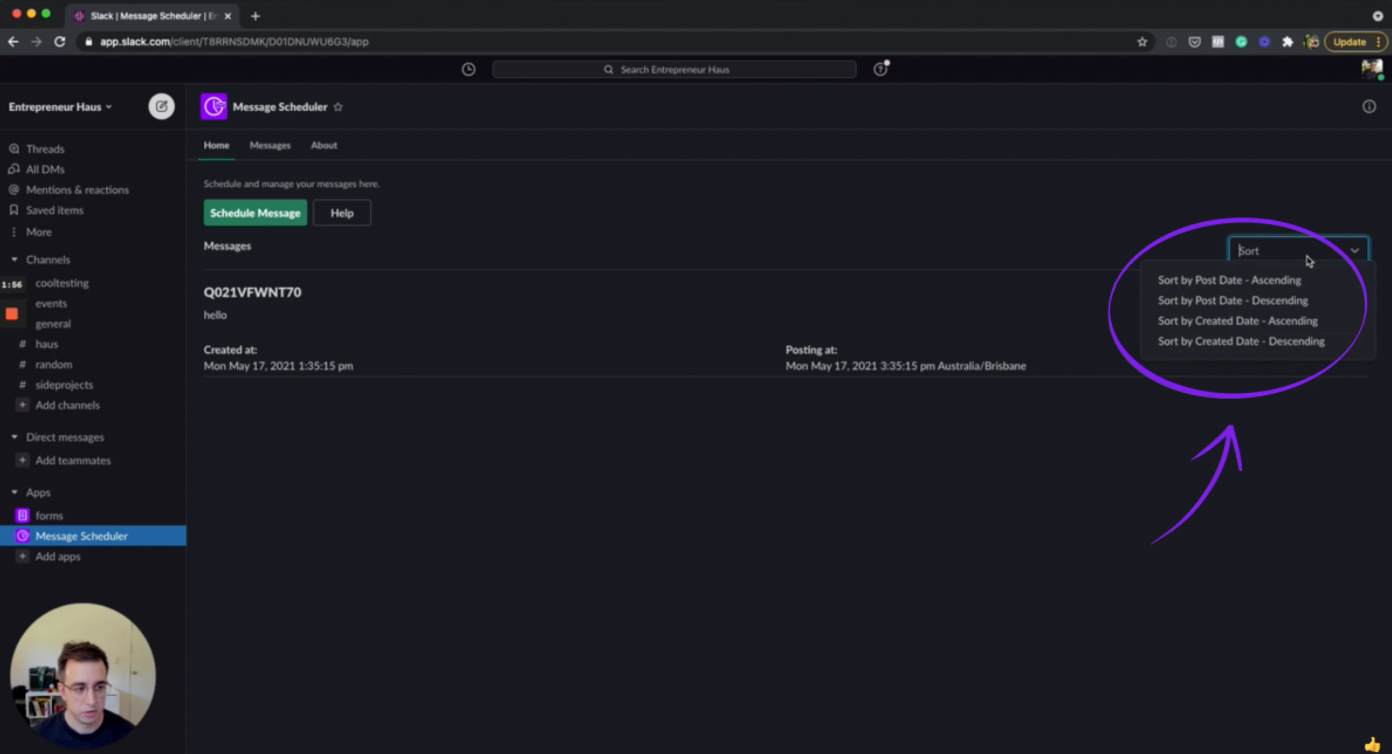
This feature is one of the key updates that this large developer update was built for and has been added largely because we have had some great user cases where people or entire teams have wanted to schedule hundreds of messages for an event. We wanted to make that process easier.
Big events like charity events, festivals, networking events, etc can feel daunting to stay on top of both leading up to and during the event itself (and even afterwards). But they don’t have to be! This new ‘sort’ feature gives you the flexibility to easily and effectively stay on top of when all of your messages are created and scheduled to roll out.
Comfortably Schedule hundreds of Messages in Slack
The last new feature that has been added in this developer update is the addition of a pagination format. Essentially, on your homepage there will be 10-20 messages. Once your scheduled messages exceed 20, there will be a page icon at the bottom so that you can easily navigate to the next page or back to the previous page - one home page with all the capability to house all of your scheduled messages in an easy-to-use format.
As always, we would love your feedback as you start to use these new features and get used to implementing them into your utilisation of Slack Scheduler and Slack in general. If you have any issues at all (or any suggestions for how we can improve these new features), please reach out via our website or by email and our developer can build them for you. Happy scheduling!