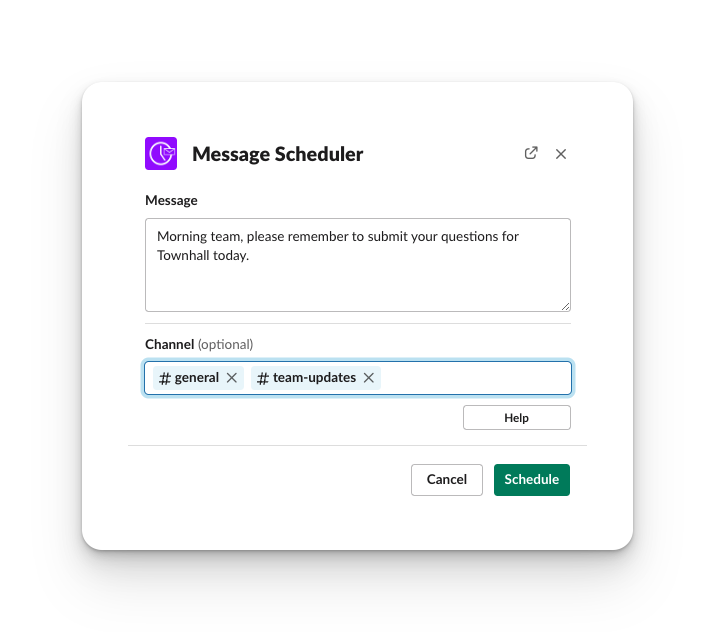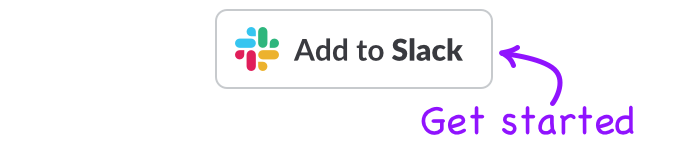Most teams are using Slack for more than just direct messages to other people in their team. They are using it as a hub of communication that requires information to be quickly accessible, while still persistent.
One of the biggest challenges that teams face as they grow, is how to ensure that critical information and announcements are shared in the relevant locations where teams are expecting those announcements.
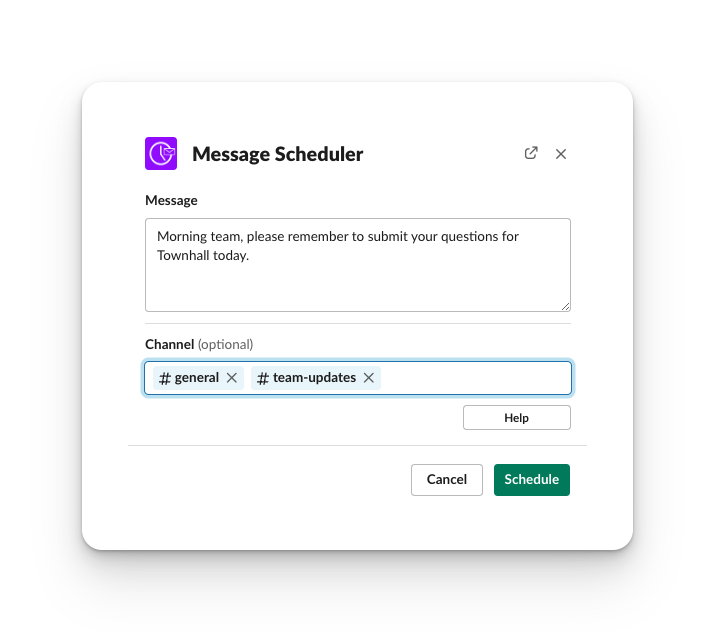
Teams will often solve this through dedicated announcement channels, but these can quickly become generalised and require team members all being subscribed to that channel.
Take, for example, a call centre with 10 teams distributed through Slack - in that case it does not make sense for a manager to post updates for each team into the one channel when information for those teams could be highly specific (or even sensitive) to each team.
In that scenario, the manager would then need to post the announcement to each team in a relevant channel.
Slack should be used to make communication easier, but as it takes over more and more of our daily work, teams too easily slip into spending all their time monitoring and posting to channels.
Thankfully, there are better ways. Here are three smarter ways that you can schedule messages to multiple channels at once in Slack.
3 ways to schedule your messages to multiple channels
1. Slack Scheduler
The first option is using our extension Slack Scheduler.
Slack scheduler is a quick tool that is designed to free up time and let people use Slack at the most efficient time.
It comes with a built in advanced scheduler that allows you to schedule messages to multiple channels, users or conversations.
Just type /schedule in any direct message and you will see our advanced scheduler.
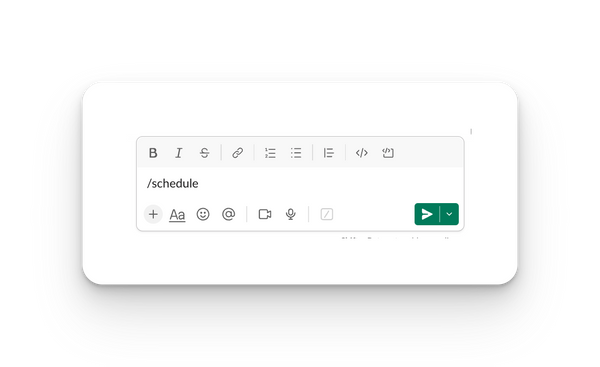
Using the advanced scheduler, you can write a detailed message, specify the exact time to send that message (including the timezone) and set up to 50 destinations for the message to be sent.
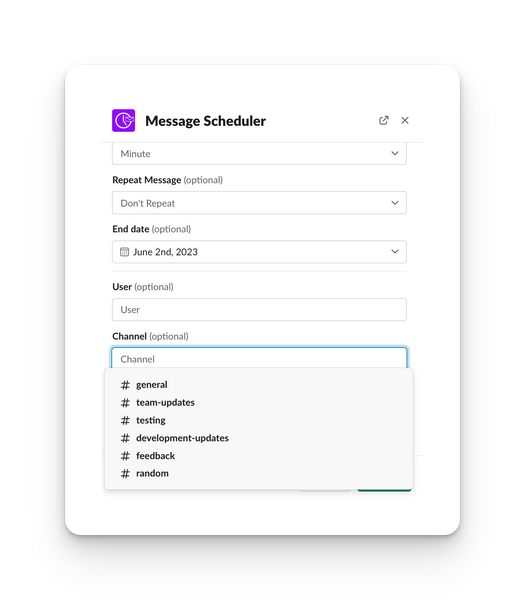
The message will also be sent from your own profile, so the recipients will have no indication that the message has been scheduled through an app.
You can delete or edit the message as if it were any other slack message you had sent.
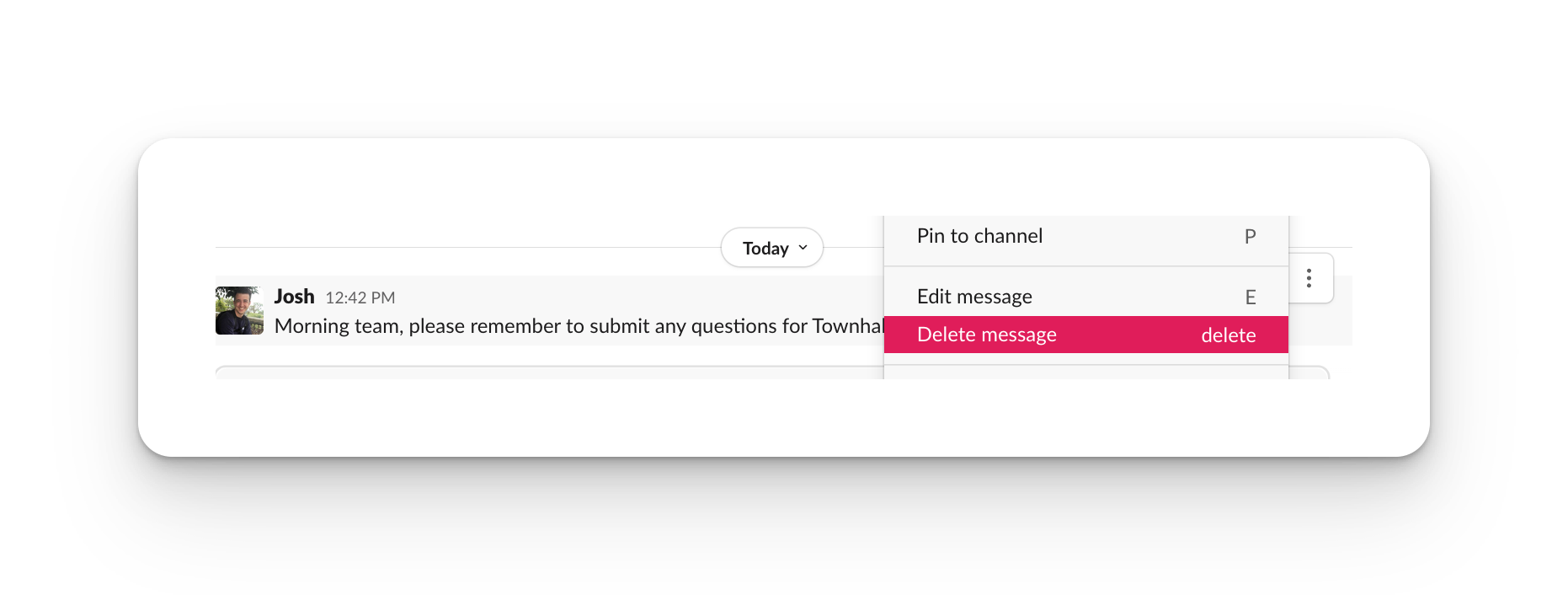
It also includes features like recurring messages, and a centralised dashboard where you can manage your scheduled posts.
You can read more on how to do this in our help guide on scheduling messages for multiple Slack channels.
Slack scheduler has a 7 day free trial so you can immediately start sending messages to multiple Slack channels just through installing with the button below:
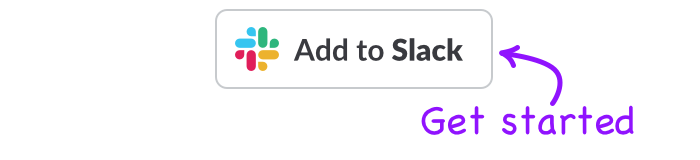
2. Share the message with Emoji reactions
Slack recognised fairly early on that they needed better ways to have announcement shared across multiple channels.
There first step towards this was making it easier to copy and paste message links into different channels.
But their biggest step came in 2017 when they released Reacji Channeller!
Reacji Channeller is an app built by Slack, that allows you to route messages to a specific channel when they're given an emoji.
For example - say you want all messages that are ticked to go to a #solved channel for future review.
Reacji Channeller allows you to do that, and the setup is fairly straightforward. Just use the command
/reacji-channeler :tick: #solved
There are all kinds of use cases here, but you could easily use it to send messages to multiple channels by sending the message to yourself, and then using specific emoji's you have set up to send to relevant channels.
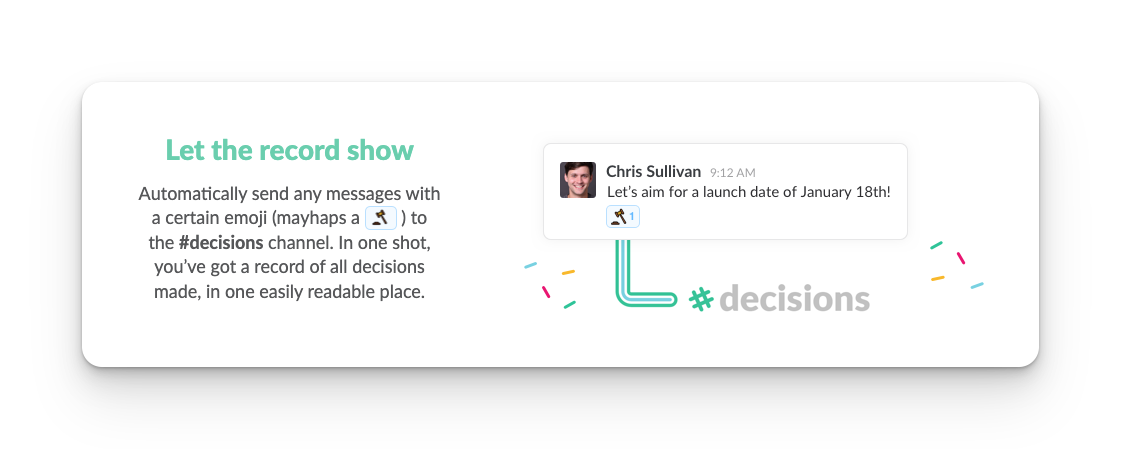
You can read more about the Reacji Channeller at reacji-channeler.builtbyslack.com.
3. Create user groups
What's your reason for sending Slack messages to multiple channels?
If you have a use case or solution we haven't thought about it, I would love to hear from you.
Otherwise, I hope this has provided some solutions to make your time spent in Slack more efficient.